안녕하세요, 여러분!
지난 비디오에서는 제품 문서를 만들고 제품 문서를 편집하는 방법에 대해 이야기했습니다. 또한 고객에게 기술 플랫폼과 솔루션에 대해 더 자세히 교육할 수 있도록 제품 문서를 작성할 수 있도록 동영상, 사진, 미디어 및 코드를 삽입하는 방법도 보여드렸습니다.
이제 Docsie 제품 문서화 플랫폼에 대해 자세히 살펴보고 소프트웨어 문서를 간단하고 쉽게 만드는 방법을 보여드리고자 합니다.
다음은 Docsie로 게시하는 방법을 설명하는 간단한 튜토리얼입니다.
Docsie의 지식 포털로 게시하는 방법은 몇 가지가 있습니다. 이 동영상에서는 간단한 코드 한 줄로 Docsie의 지식 포털, 책, 선반 또는 아티클을 게시하는 방법을 설명합니다.
이 예에서는 '첫 번째 장고 앱 작성하기, 파트 2'라는 특정 책을 게시하고자 합니다.
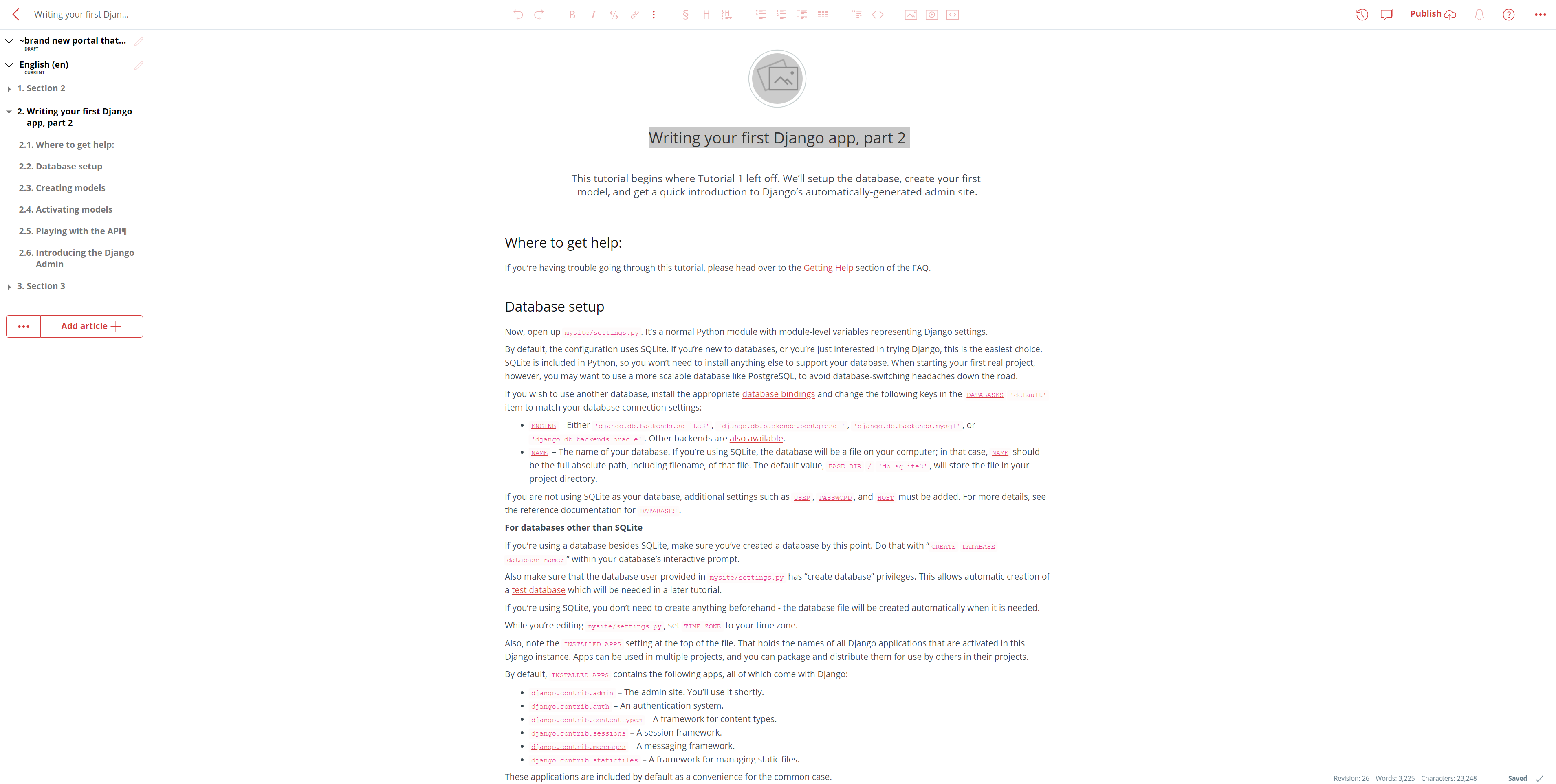
현재 이미 작성된 소프트웨어 문서에서 볼 수 있듯이 '작업 중인 새 포털'이라는 버전을 작성했으며 그 근처의 '연필' 도구를 클릭하면 게시된 포털을 '활성' 또는 '기본'으로 설정하거나 이러한 기능을 끌 수 있습니다. 이는 귀하와 귀하의 팀이 문서를 작성하거나 업데이트할 수 있고 웹 사이트에 프로덕션에서 작성한 제품 문서를 게시 할 준비가 될 때까지 고객이나 클라이언트에게 표시되지 않도록 할 수 있기 때문에 멋지다는 것을 의미하기 때문입니다:

이제 문서를 배포할 준비가 되었습니다! 먼저 Docsie 플랫폼의 오른쪽 상단에 있는 점 세 개를 클릭한 다음 계정을 클릭하면 쉽게 완료됩니다:
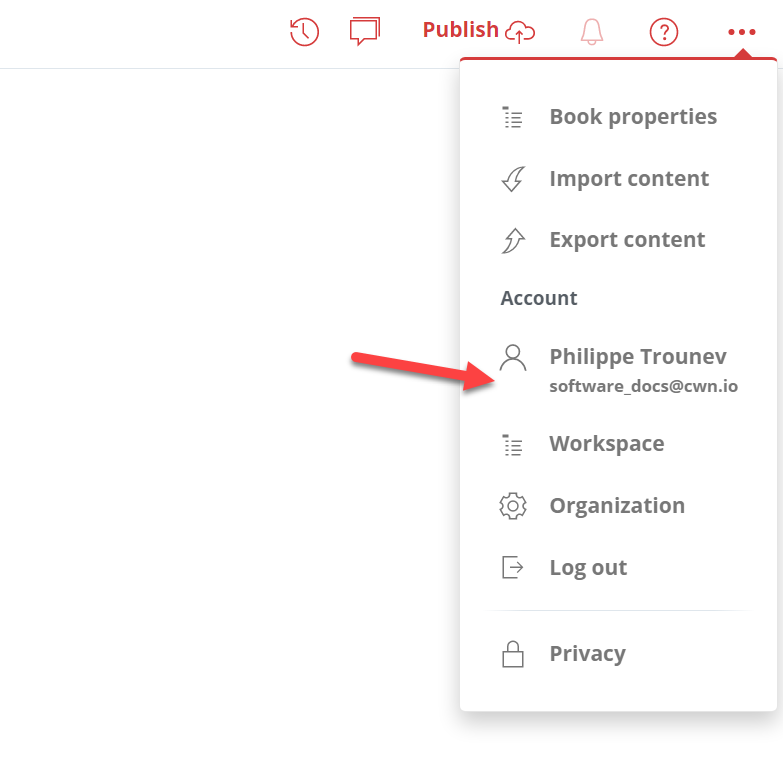
프로필 및 설정 페이지에서 '배포'라는 탭을 클릭하면 배포 페이지로 이동하여 웹사이트에 배치할 임베더 코드를 생성하는 데 도움이 되는 설정을 할 수 있습니다.
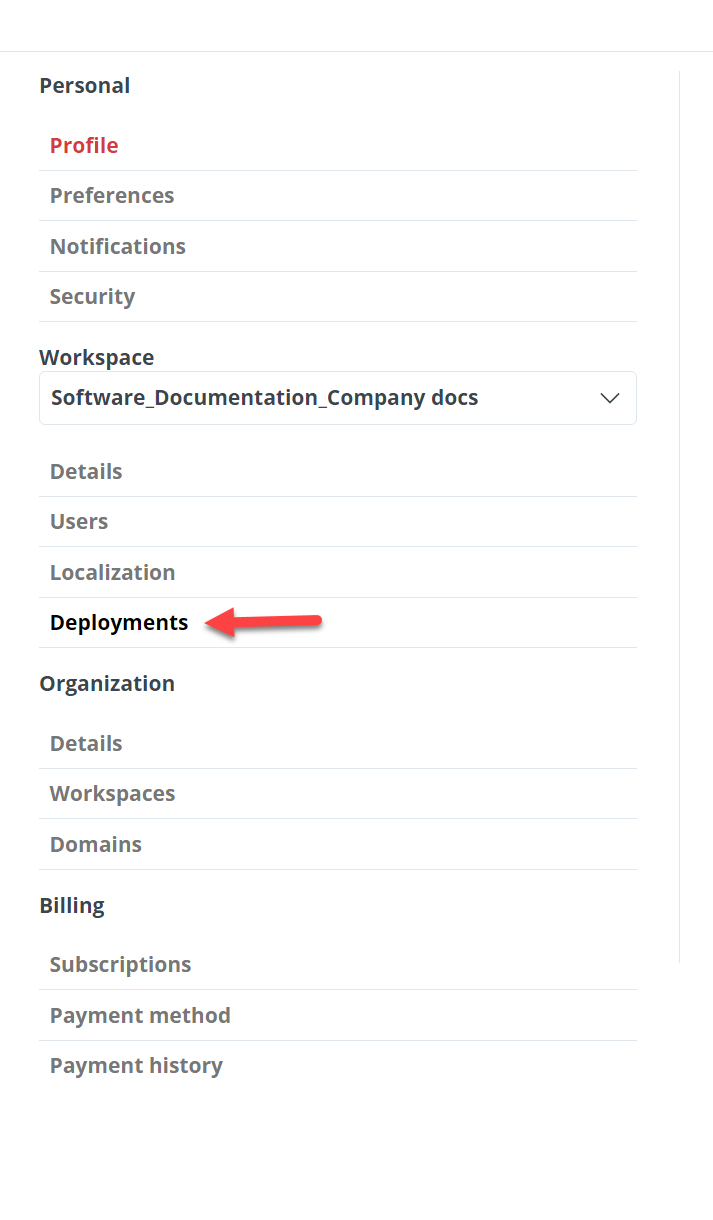
이제 "새 배포 구성 +"를 클릭합니다.
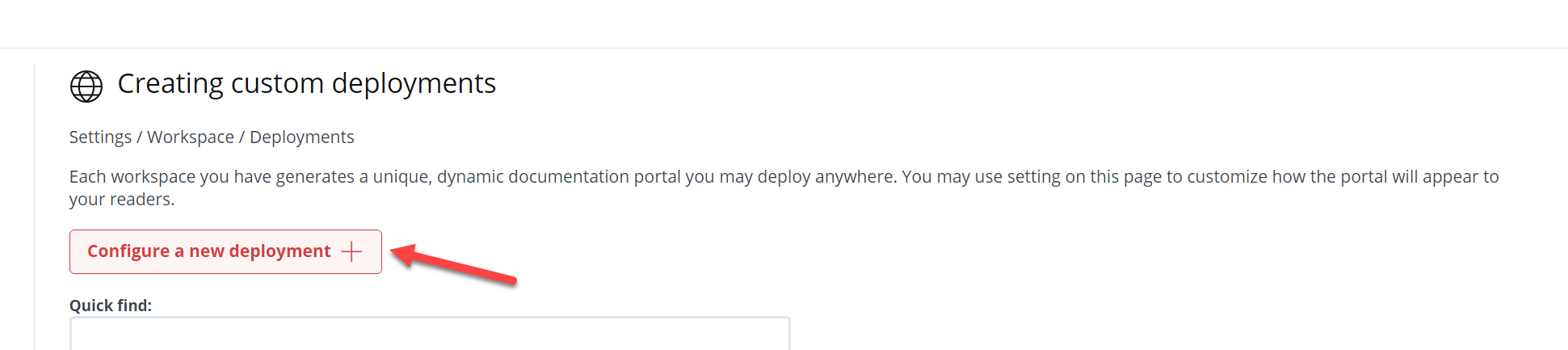
훌륭하네요! 이제 대시보드에 액세스할 수 있게 되었으니 사용자 정의 도메인을 배포하기만 하면 됩니다. '도메인 배포: 탭 바를 열고 '사용자 정의 배포'를 클릭하면 쉽게 완료됩니다.
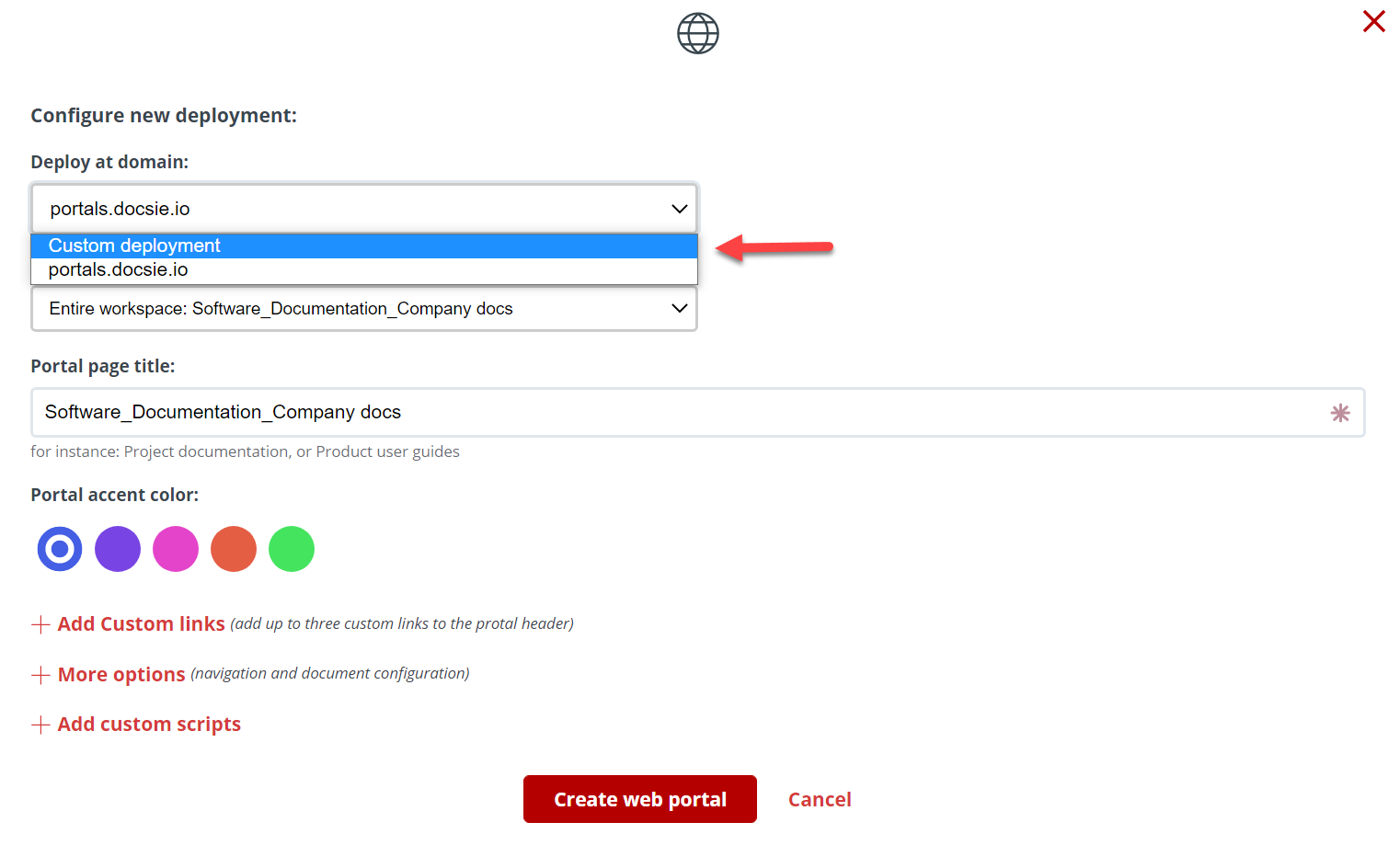
이제 다음 두 단계는 간단합니다:
-
첫 번째 단계는 도메인을 입력하는 것입니다(도메인 이름을 입력하기 전에 http:// 또는 https:// 을 사용해야 함을 잊지 마세요).
-
두 번째 단계는 게시할 내용을 선택하는 것입니다. 게시할 내용은 책 또는 전체 서가 중에서 선택할 수 있습니다. 이 예에서는 '첫 번째 Django 앱 작성하기, 파트 2'라는 책을 게시합니다.
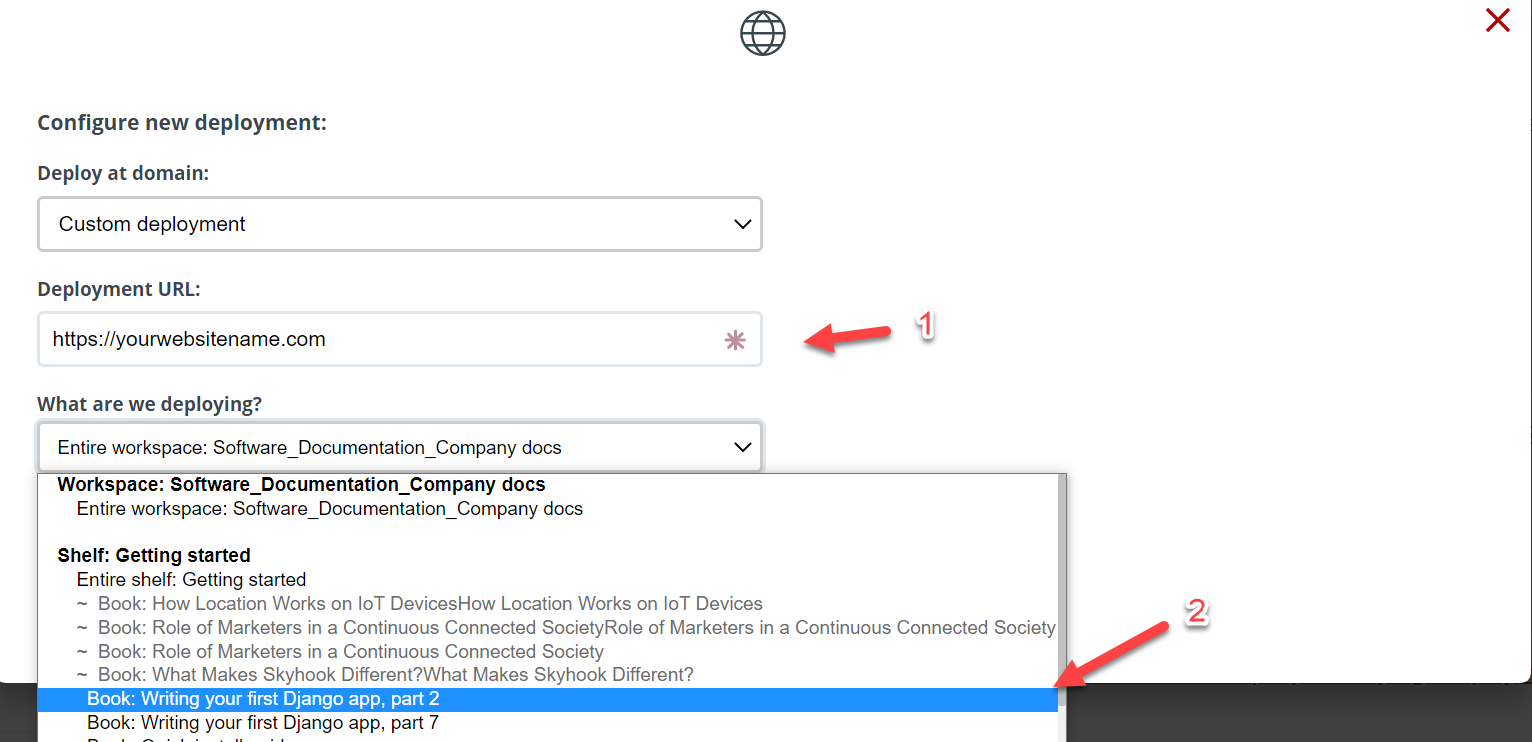
훌륭합니다! 이제 코드를 받기 전 마지막 단계는 "+더 많은 옵션"을 클릭하는 것입니다.
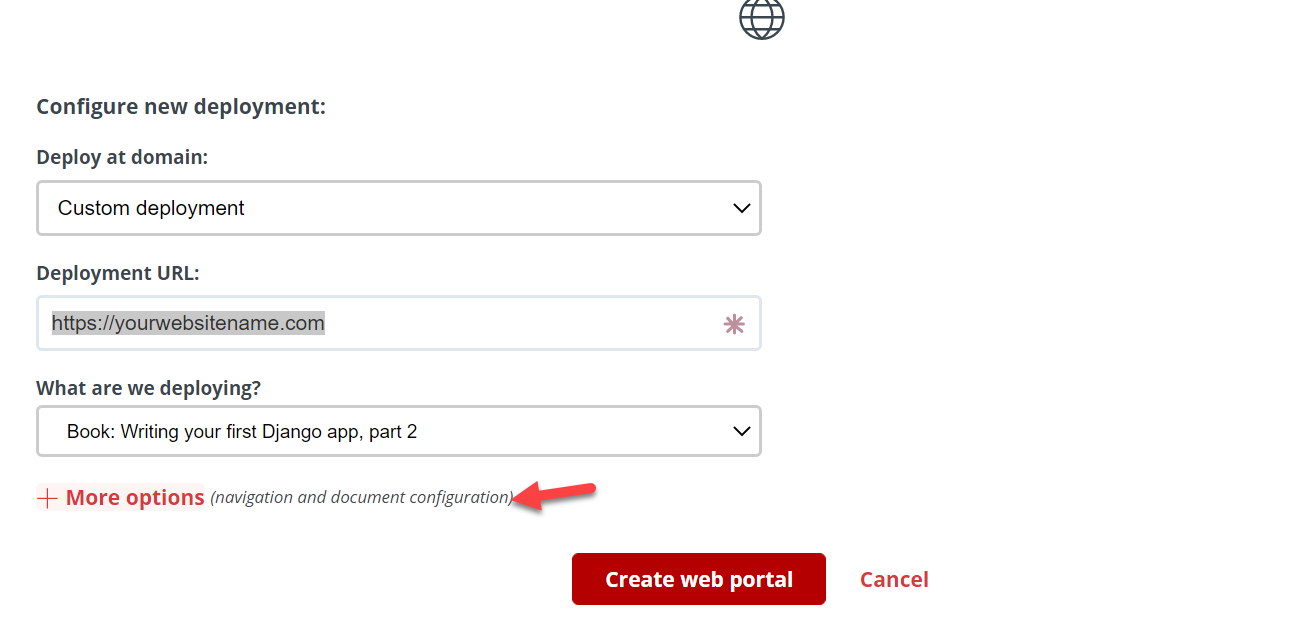
이제 다양한 플러그인, 기능 및 기타 문서화 옵션을 사용하여 지식창고를 더욱 멋지게 꾸미고 사용자들이 더욱 편리하게 사용할 수 있습니다. 이러한 기능, 플러그인 및 제품 문서화 도구는 매우 훌륭하며 지식 포털을 더욱 강력하게 만들어 줍니다.

참고: 이러한 추가 기능과 플러그인 및 기타 제품 문서 도구는 언제든지 변경할 수 있습니다.
완료되면 '웹 포털 만들기'를 클릭합니다.
이제 하단으로 스크롤하여 "+ 배포 스크립트 가져오기"를 클릭합니다.

그리고 스크립트를 복사하여 HTML에 붙여넣습니다:
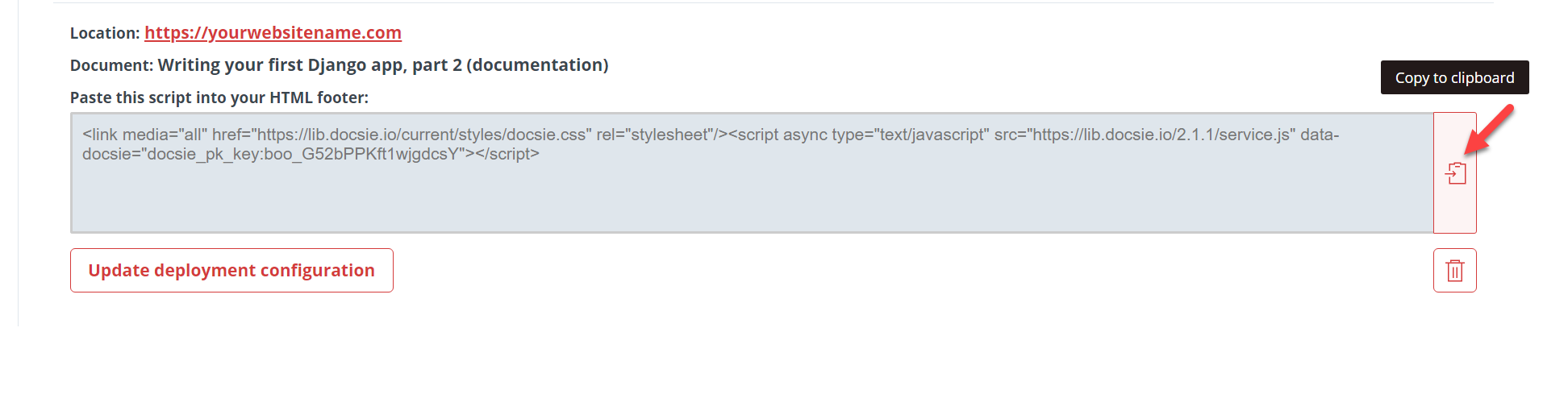
이제 스크립트에 액세스할 수 있게 되었으니 CSS 사용 가이드를 사용하여 멋지게 꾸밀 수 있으며, 브랜드 룩앤필에 어울리는 멋진 Docsie 지식 포털을 만드는 데 도움이 될 것입니다. 여기 링크에서 스타일링 사용 가이드를 검토하세요: 닥시 스타일링 가이드
이번 튜토리얼이 도움이 되셨기를 바라며, 앞으로 더 많은 닥시 튜토리얼을 기대해 주세요!
닥시가 어떻게 도움이 될 수 있는지 궁금한 점이 있거나 도구 데모를 보여드리고 싶다면 여기를 클릭하여 데모 예약을 하시기 바랍니다.
